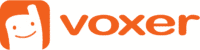Getting Started on Voxer for Web
Not too long ago, we released Voxer for Web, the complete Voxer push-to-talk experience available on your desktop or laptop. Send audio, text and image messages directly from your computer to groups or individuals. Voxer for Web is a perfect solution for dispatchers or for teams that work both inside and outside of the office.
Once you log into Voxer for Web with your Voxer Business credentials, after enabling your microphone and flash permissions with Voxer for Web, you will be able to start voxing directly from your computer. How do you enable your microphone and flash permissions? Please read below:
Enable Chrome Permissions: Upon your first sign-in to Voxer for Web, you will be prompted with a popup that will walk you through getting setup on Voxer for Web. The first step is enabling Google Chrome permissions. On the third slide of the popup, you will be prompted to enable your Google Chrome permissions with Voxer for Web. To do this, select “allow” at the popup in the top bar of the screen under the URL field. If you do not receive the popup, click the lock symbol next to the web URL field and under “media” permissions, allow Voxer for Web permission.

Enable Your Microphone and Flash Permissions with Voxer for Web: At the fifth slide, you will be prompted to enable your microphone and turn on flash permissions. To do this, select the microphone you wish to use. Once you select your microphone, a flash popup will appear asking to grant camera and microphone access to Voxer for Web. Select “allow” and check “Remember” then close the window.
 Please note that these steps are computer specific, every individual in your organization that wishes to use Voxer for Web, will need to first complete these steps before they will be able to vox from their computer. It is strongly recommended that you use Voxer for Web in a Chrome Browser. Internet Explorer 9 support is coming soon.
Please note that these steps are computer specific, every individual in your organization that wishes to use Voxer for Web, will need to first complete these steps before they will be able to vox from their computer. It is strongly recommended that you use Voxer for Web in a Chrome Browser. Internet Explorer 9 support is coming soon.
For more help with Voxer for Web, check out our FAQ pages. If you have any questions, please get in touch with us by emailing support@voxer.com and we’d be happy to help!